Virtuelle Entwicklungsumgebung, um neue Features zu testen
Ein Großteil der Features, die man auf Webseiten einbaut, lässt sich mit herkömmlichen Mitteln testen. Als Webentwickler hat man meist eine ganze Palette von Browsern installiert (portable oder fest). Dies wird ergänzt durch diverse Online-Simulatoren. Doch darüber hinaus gibt es weitere Anwendungsfälle, die man auf diese Art nicht testen kann. Dazu zählt z.B. der Test einer browserconfig.xml (Internet Explorer 11 unter Windows 8.1). Für diese Konstellation habe ich keine Online-Simulatoren etc. gefunden. Deshalb bietet sich hierfür der Aufbau einer virtuellen Entwicklungsumgebung an.
Einrichtung der virtuellen Entwicklungsumgebung
Der Aufbau einer virtuellen Entwicklungsumgebung ist relativ einfach und auch von Laien schnell zu realisieren. Windows 7 Nutzer können z.B. bei Microsoft den virtuellen PC kostenlos herunterladen und installieren. Ich persönlich bevorzuge die kostenlose VirtualBox von Oracle. Sie ist für die verschiedensten Betriebssysteme verfügbar. Ich, als Windows-User, habe mich für die portable Version entschieden. Einfach herunterladen und installieren.
Download des Gast-Betriebssystemes
Nun fehlt noch das Gast-Betriebssystem, welches in der VirtualBox laufen soll. Für den o.g. Anwendungsfall wird Windows 8.1 benötigt. Das gibt es natürlich bei Microsoft als Download (nach erfolgter Registrierung). Wer sich nicht registrieren will, kann das ISO-Image auch von Windows Blue herunterladen (Größe 2,66 GB). Es handelt sich hierbei um eine 90 Tage Evaluierungs-Version. Wenn Sie die Version länger benötigt, können Sie das Betriebssystem jederzeit wieder neu installieren.
Falls Sie andere Betriebssysteme benötigen, so bemühen Sie einfach die Google-Suche... Wichtig ist, dass Sie jeweils ein ISO-Image (also ein Abbild einer Installations CD/DVD) suchen.
Installation des Gast-Betriebssystemes in der VirtualBox
Das Einrichten des Gast-Betriebssysteme innerhalb der VirtualBox ist auch einfach und selbsterklärend. Einfach „Neu“ drücken und dem Dialog folgen.
Die vorgeschlagenen Werte für z.B. Speichergröße orientieren sich an den Erfordernissen des Gast-Betriebssysteme und den
Möglichkeiten des eigenen PC’s (Host-Betriebssystem). Die Werte können Sie i.d.R. einfach übernehmen.
Einzig bei der Wahl der virtuellen Festplatte würde ich VHD (Virtual Hard Disk) empfehlen (dynamisch assoziiert).
Der Vorteil ist, dass sich die Größe der Festplatte dynamisch anpasst, d.h. selbst wenn Sie z.B. 25 GB als Festplattengröße angeben und
das Gast-Betriebssystem aktuell nur 5 GB benötigt, so hat die Festplatte auch nur die Größe von 5 GB.
Insofern ist dies eine gute Möglichkeit, Plattenplatz auf dem Host-Betriebssystem zu sparen.
Falls Sie später auf den virtuellen PC von Microsoft umschwenken wollen, ist dies auch kein Problem. VHD-Dateien sind kompatibel.
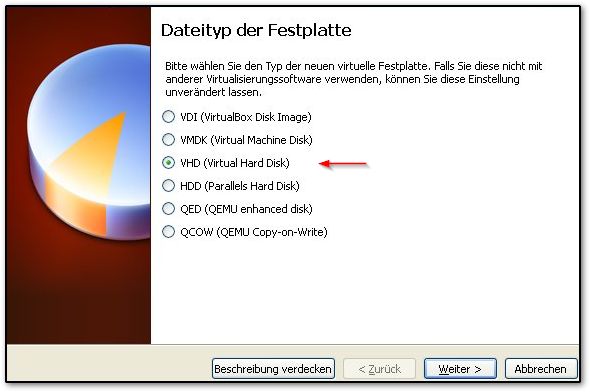
Nachdem Sie den Dialog durchlaufen haben, ist alles für ihr Gast-Betriessystem vorbereitet.
Als nächsten Schritt gehen Sie auf „Ändern“ und legen das Installationsmedium (ISO-Image) in das CD/DVD-Laufwerk der VirtualBox ein.
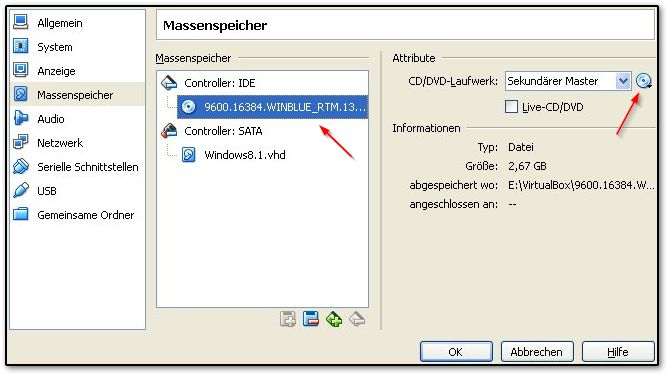 Danach können Sie die VirtualBox starten. Das Installationsmedium im CD/DVD-Laufwerk wird automatisch gestartet und die Installation beginnt.
Nach 10-15min (je nach Performance des Host-PC’s) haben Sie ein funktionierendes Windows 8.1 Betriebssystem
und können z.B. die Funktion Ihrer browserconfig.xml mit dem Internet Explorer 11 testen.
Danach können Sie die VirtualBox starten. Das Installationsmedium im CD/DVD-Laufwerk wird automatisch gestartet und die Installation beginnt.
Nach 10-15min (je nach Performance des Host-PC’s) haben Sie ein funktionierendes Windows 8.1 Betriebssystem
und können z.B. die Funktion Ihrer browserconfig.xml mit dem Internet Explorer 11 testen.